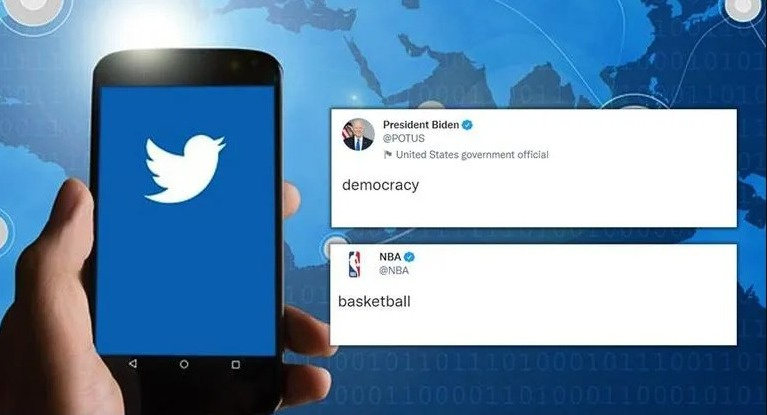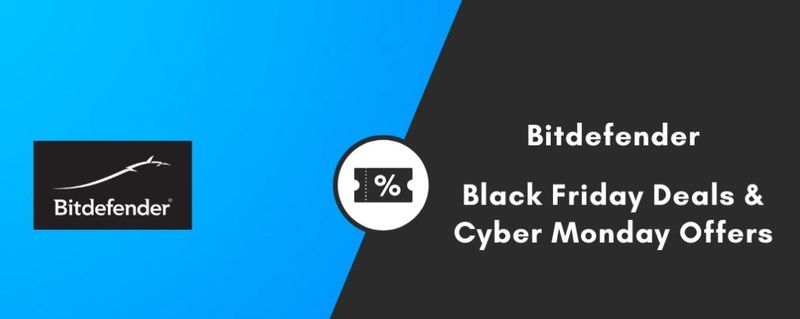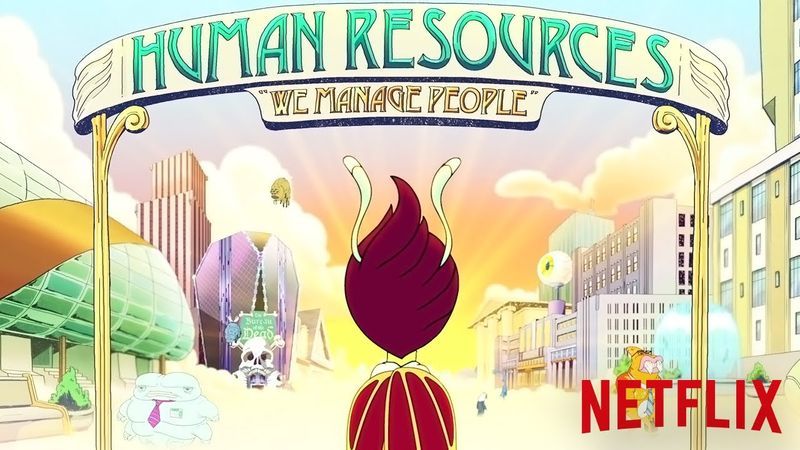Het kan frustrerend zijn om op een dag te weten dat je Instagram-filters niet werken. Sommige mensen vertrouwen op zulke filters dat ze nauwelijks iets posten zonder filters. Heeft u hetzelfde probleem op uw apparaat? Maak je geen zorgen, het kan worden opgelost.
In dit artikel vertellen we je N-oplossingen om het probleem van Instagram-filters die niet werken op te lossen.
Waarom werken je Instagram-filters niet?
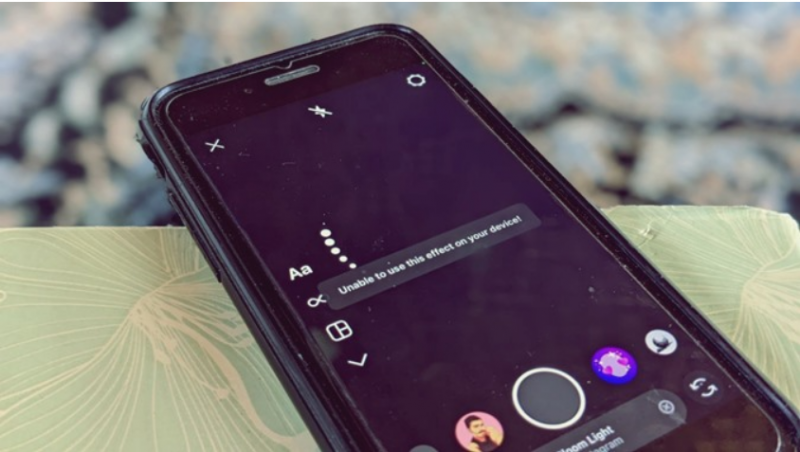
Het is moeilijk om een enkele reden achter deze fout aan te wijzen. Er kunnen tal van redenen zijn waardoor je Instagram-filters niet werken. Sommigen van hen worden hieronder genoemd.
- Instabiele netwerkverbinding
- Verouderde app
- Onvoldoende machtigingen
- Onnodige cache-opslag
6 beste oplossingen voor Instagram-filters die niet werken
Nu we enkele mogelijke redenen achter de fout hebben besproken, gaan we verder met het oplossingsgedeelte. Houd er rekening mee dat je ze allemaal moet proberen en niet iedereen. Dit komt omdat u niet weet waardoor deze fouten worden veroorzaakt. Dus probeer ze allemaal uit en kijk welke voor jou werkt.
1. Start uw apparaat opnieuw op
Als je Instagram-filters en -effecten niet meer werken, moet je eerst je telefoon opnieuw opstarten. Kleine app-bugs die filters en effecten verstoren, kunnen worden verwijderd door uw apparaat opnieuw op te starten. U kunt uw apparaat opnieuw opstarten door de aan / uit-knop 3 seconden ingedrukt te houden. Er verschijnt een pop-up op uw scherm. Tik op de knop Uitschakelen of Opnieuw opstarten. Controleer of het probleem is opgelost, zo niet, probeer dan de onderstaande oplossingen.
2. Update de Instagram-app

Als het opnieuw opstarten van het apparaat het probleem van filters in de Instagram-app niet heeft opgelost, is het het beste om de app bij te werken naar de nieuwste versie. Bij gebruik van Instagram werken de filters en effecten soms niet vanwege bugs in de app. Deze bugs zijn opgelost in de bijgewerkte app, dus u moet de app regelmatig bijwerken. Hier is hoe het is gedaan.
- Open de App Store (iOS) of Play Store (Android) op uw apparaat.
- Zoek in de zoekbalk naar 'Instagram'.
- Je ziet een 'Update' -optie naast de Instagram-app. Tik erop.
- Wacht tot de update is voltooid, start uw apparaat opnieuw op en controleer of het probleem is opgelost.
3. Maak opslagruimte vrij
Er kunnen gevallen zijn waarin u uw opslagruimte volledig hebt gebruikt en vanwege een gebrek aan opslagruimte werkt de app niet. Om te kunnen werken, heeft de Instagram-app wat vrije ruimte nodig. Dus als je filters niet werken, overweeg dan om onnodige bestanden of apps van je apparaat te verwijderen om ruimte vrij te maken.
4. Cache wissen (Android)
Je kunt proberen de cache van de Instagram-app op je Android-apparaat te verwijderen als de filters en effecten nog steeds niet goed werken. Het wissen van de cache heeft geen effect op opgeslagen Instagram-inhoud of andere gegevens op je telefoon. Het is volkomen veilig.
Hier zijn de stappen die u moet doen om alle Instagram-cache uit de instellingen te verwijderen. Houd er rekening mee dat het proces enigszins kan verschillen, afhankelijk van de Android of gebruikersinterface die u gebruikt.
- Tik op je Android-apparaat op de instellingen-app.
- Tik in de lijst met instellingen op 'Apps' of 'Toepassing'.

- Zoek in de lijst met apps naar de Instagram-app.
- Onder aan het scherm ziet u een optie genaamd 'Clear Cache'. Tik erop.

- Nadat u de cache heeft gewist, start u uw apparaat opnieuw op en controleert u of de fout is verholpen.
5. Locatietoestemming verlenen
Er zijn verschillende locatiegebaseerde Instagram-effecten. Daarom werken ze mogelijk niet op bepaalde plaatsen of wanneer u de app geen locatietoegang hebt verleend. Als locatieservices niet worden verleend, moet u deze verlenen om dergelijke locatiegebaseerde filters te laten werken. Hier leest u hoe u de locatieservice kunt inschakelen en de app toestemming kunt geven op Android en iOS.
Locatietoestemming verlenen op Android
Als u een Android-gebruiker bent, volgt u de onderstaande stappen om locatietoestemming op Android te verlenen.
- Tik op je Android-apparaat op de instellingen-app.
- Tik in de lijst met instellingen op 'Apps' of 'Toepassing'.
- Zoek in de lijst met apps naar de Instagram-app.
- Tik op de app-pagina op 'App-machtigingen'.

- Verleen op de volgende pagina toestemming. U kunt kiezen tussen 'Elke keer toestaan' of 'Elke keer vragen', afhankelijk van uw behoeften.

Locatietoestemming verlenen op iOS
Als u een Apple-gebruiker bent, volgt u de onderstaande stappen om locatietoestemming op uw iPhone te verlenen.
- Open op je iPhone de instellingen-app.
- Ga in de lijst met apps naar Instagram, en vervolgens 'Locatie'.
- Verleen de app locatietoegang op de volgende pagina. Nogmaals, je hebt 2 opties, d.w.z. je kunt kiezen: Tijdens het gebruik van de app of Vraag de volgende keer of wanneer ik deel. Selecteer volgens uw behoeften. Start de app opnieuw en controleer of het probleem is opgelost.
6. Controleer uw internetverbinding

Soms kan een onstabiele internetverbinding de reden zijn voor deze fout. De filters op de Instagram-app hebben een actieve internetverbinding nodig om vlekkeloos te werken. Probeer dus een actieve internetverbinding te krijgen. Probeer over te schakelen van mobiele data naar wifi of omgekeerd.
U kunt andere apps proberen die internet gebruiken om te werken om te controleren of de fout bij internet ligt of niet.
Dat zijn alle oplossingen die je kunt proberen om het probleem van Instagram-filters op te lossen. Als niets hierboven u helpt, ligt het probleem bij het einde van het bedrijf. In dat geval hoeft u alleen maar te wachten tot de fout door het bedrijf zelf is opgelost. Als je ergens hulp bij nodig hebt, laat het ons dan weten in het commentaargedeelte hieronder.