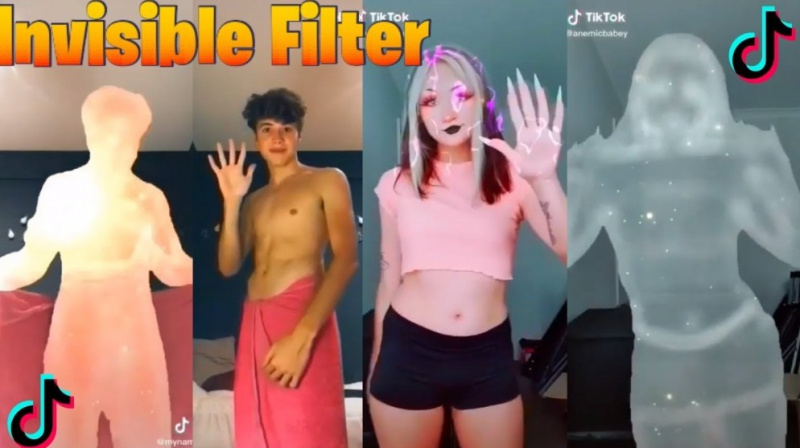Laten we eerlijk zijn met elkaar, veel Mac-gebruikers gebruiken Mac al heel lang, maar weten nog steeds niet hoe ze schermafbeeldingen moeten maken op Mac, en het is geen schande om het te accepteren. Hetzelfde als Windows, het is gewoon een kwestie van tegelijkertijd op een aantal toetsen drukken om schermafbeeldingen op Mac te maken.

Dus, als je op zoek was naar hoe je een screenshot op Mac kunt maken, dan bevat dit bericht alles wat je zoekt. In dit bericht zullen we je vertellen hoe je gemakkelijk screenshots kunt maken op je Mac. We zullen alle methoden opsommen die u zullen helpen om schermafbeeldingen op uw Mac te maken.
Gebruik van het maken van een screenshot
Screenshots zijn het eenvoudigste maar tegelijkertijd meest essentiële product voor verschillende werkvelden. Kortom, de schermafbeelding is een afbeelding van alles wat uw scherm momenteel laat zien. Mensen maken over het algemeen schermafbeeldingen om PowerPoint-presentaties te maken, belangrijke informatie te onthouden of iets op te slaan om ze in de toekomst te bekijken.

Een screenshot maken op een Android-smartphone is een makkie, en zelfs een kind weet hoe het moet. Maar een screenshot maken op Mac is iets dat zelfs een techneut met jarenlange ervaring niet zal weten. Daarom zijn we hier met dit bericht, om je te leren hoe je gemakkelijk screenshots kunt maken op je Mac. Volg gewoon de stappen die in dit bericht worden genoemd, en we kunnen garanderen dat u aan het einde van dit artikel weet hoe u schermafbeeldingen op Mac kunt maken.
Methode 1: Maak een screenshot van het volledige scherm

Dus als u de schermafbeelding van het volledige scherm wilt maken en deze op uw bureaublad wilt opslaan, hoeft u alleen maar de Command + Shift + 3 sneltoets op uw toetsenbord. Om ervoor te zorgen dat de schermafbeelding wordt gemaakt, kunt u het volume van uw apparaat inschakelen. Zodra het volume van uw apparaat omhoog is, hoort u het sluitergeluid van uw camera op het moment dat u de toetsen voor het maken van een screenshot neemt. Je vindt dit gemaakte screenshot op je Mac-bureaublad, met de naam Schermafbeelding xx-xx-xx xx hier staat X voor de datum en tijd waarop je de schermafbeelding hebt gemaakt. U kunt het bestand naar eigen keuze hernoemen.
Methode 2: Maak een screenshot van een bepaald deel van het scherm

Het kan soms voorkomen dat u alleen een screenshot wilt maken van een bepaald deel van het scherm. Dus in een dergelijk geval kunt u de ingedrukt houden Command + Shift + 4 sleutel. Deze sneltoets opent een cross-air cursor, selecteer nu het deel waarvan u de schermafbeelding wilt maken. Om de schermafbeelding van het gemarkeerde gedeelte te maken, laat u gewoon uw muis los. Zodra u de muis loslaat, hoort u een camerasluiter, wat aangeeft dat de schermafbeelding is gemaakt.
Methode 3: Schermafbeelding volledig opslaan op klembord
Terwijl u een PowerPoint-presentatie of ander projectgerelateerd werk maakt, kan het nodig zijn om de schermafbeelding op het klembord op te slaan en deze later in de presentatie te plakken. Je vraagt je misschien af hoe je een screenshot op het klembord kunt opslaan? Volg gewoon de stappen die hier worden vermeld.

Houd eerst de . ingedrukt Command + Shift + 3 toets van uw toetsenbord. Zodra u op de sneltoets drukt om de schermafbeelding te maken, hoort u onmiddellijk het camerageluid dat aangeeft dat de schermafbeeldingen met succes zijn gemaakt. Ga nu naar de plek waar je de schermafbeelding wilt invoegen, bijvoorbeeld je PowerPoint-presentatie. Druk op het invoegpunt op de Command+V sneltoets.
Methode 4: Bewaar een bepaald deel van het scherm op het klembord
Hetzelfde als methode 2, u kunt een bepaald deel van uw scherm opslaan als een screenshot op het klembord. Zo werkt het: houd de ingedrukt Command + Control + Shift + 4 toets op uw toetsenbord. Nu verschijnt er weer een cross-air-cursor, selecteer gewoon het deel waarvan u de schermafbeelding wilt maken, eenmaal geselecteerd laat u uw muis los.

Ga nu naar de bestemming waar u de gekopieerde schermafbeelding wilt plakken en druk op de plaats van invoeging op de Command+V toets om de gekopieerde schermafbeelding in te voegen.
Methode 5: Screenshot maken met Mac Touch Bar

Als je een nieuwere versie van de MacBook hebt, hoef je niet betrokken te raken bij een van de bovengenoemde methoden. Omdat de nieuwere versie van de MacBook wordt geleverd met een Touch Bar met de optie screenshot. Je kunt deze screenshot-optie gebruiken om de screenshot van het hele scherm te maken, of je kunt zelfs een screenshot maken van een bepaald deel van je MacBook-scherm.
Methode 6: Screenshot maken met apps van derden

Er zijn tal van toepassingen van derden op de markt waarmee u een screenshot op uw Mac kunt maken. Als je om onze aanbeveling vraagt, raden we je aan om mee te gaan? Cleanshot of Grijpen . Beide applicaties zijn ongelooflijk als het gaat om het maken van een screenshot op Mac, behalve dit, ze bieden ook functies zoals het vastleggen van video van het scherm, het vervagen van bureaubladpictogrammen en het maken van screenshots van hoge kwaliteit. Deze apps worden alleen aanbevolen aan personen die experts zijn in computers.
Laatste woorden
Zo, dat is alles voor dit artikel. We zijn er vrij zeker van dat je nu weet hoe je schermafbeeldingen op Mac moet maken. U kunt uw schermafbeelding ook bewerken met toepassingen van derden, zoals Capto en Cleanshot. Deze toepassingen worden echter alleen aanbevolen aan technische experts. Als je een normale Mac-gebruiker bent, gebruik dan gewoon de sneltoetsen die in dit bericht worden genoemd. Voor vragen, twijfels en suggesties met betrekking tot dit bericht, voel je vrij om het commentaargedeelte te gebruiken.